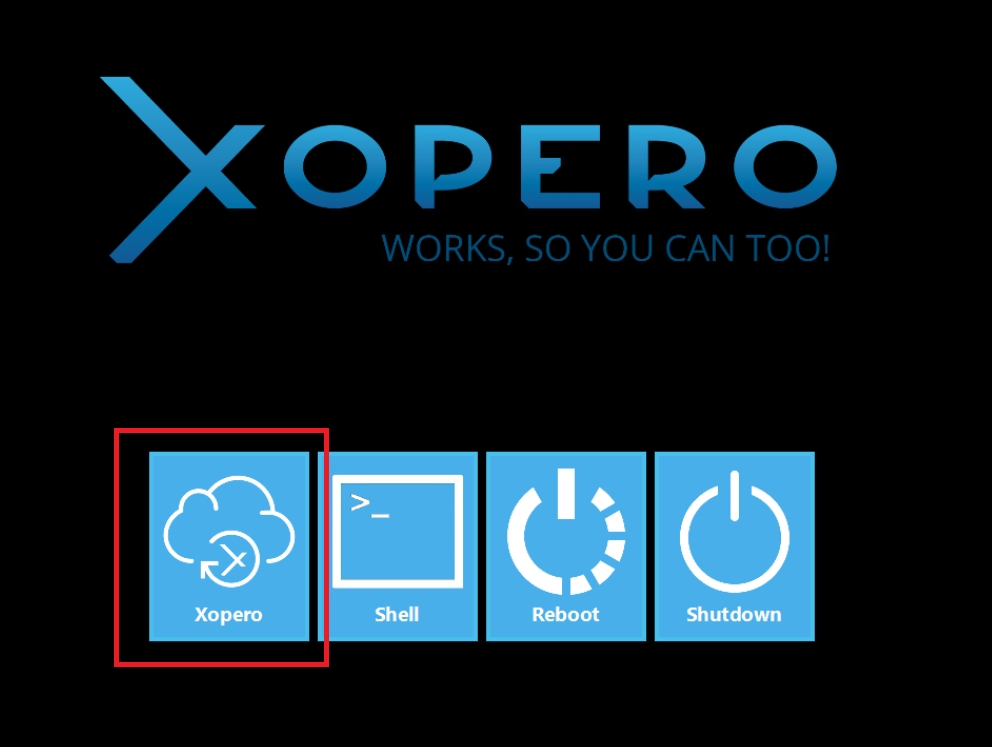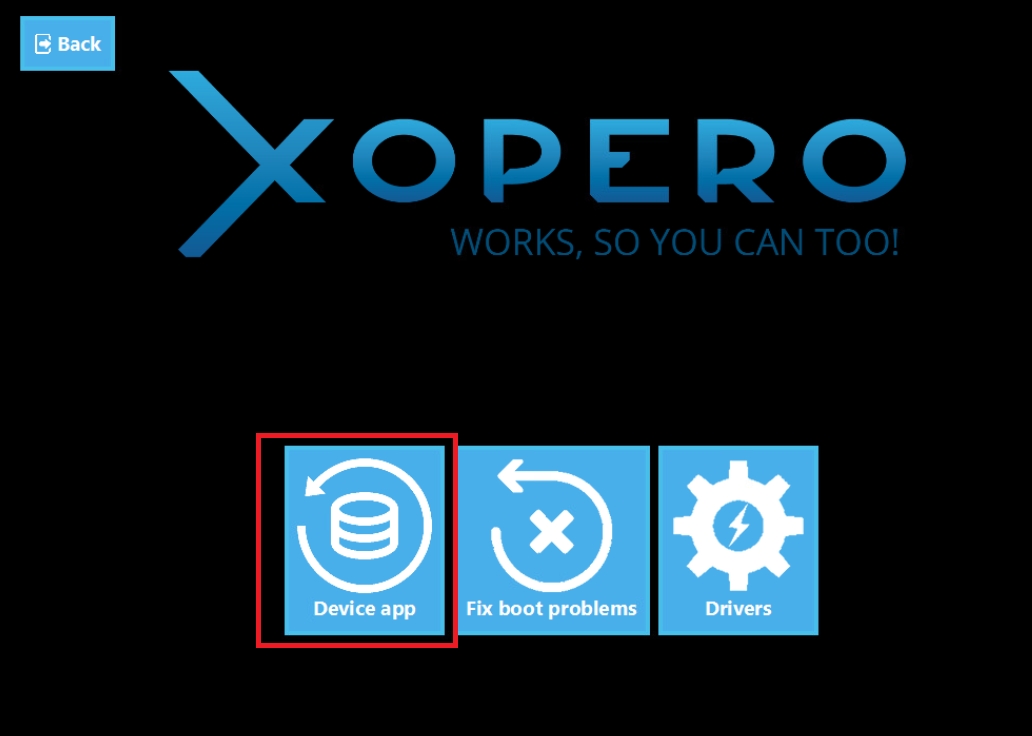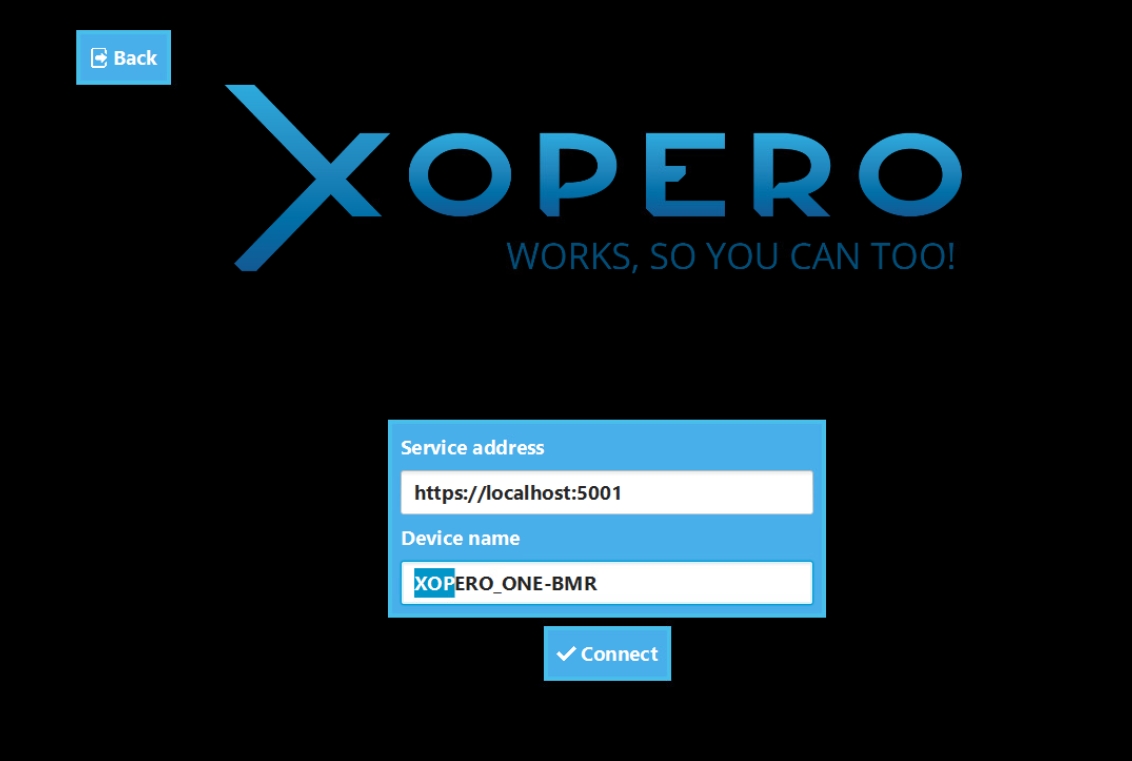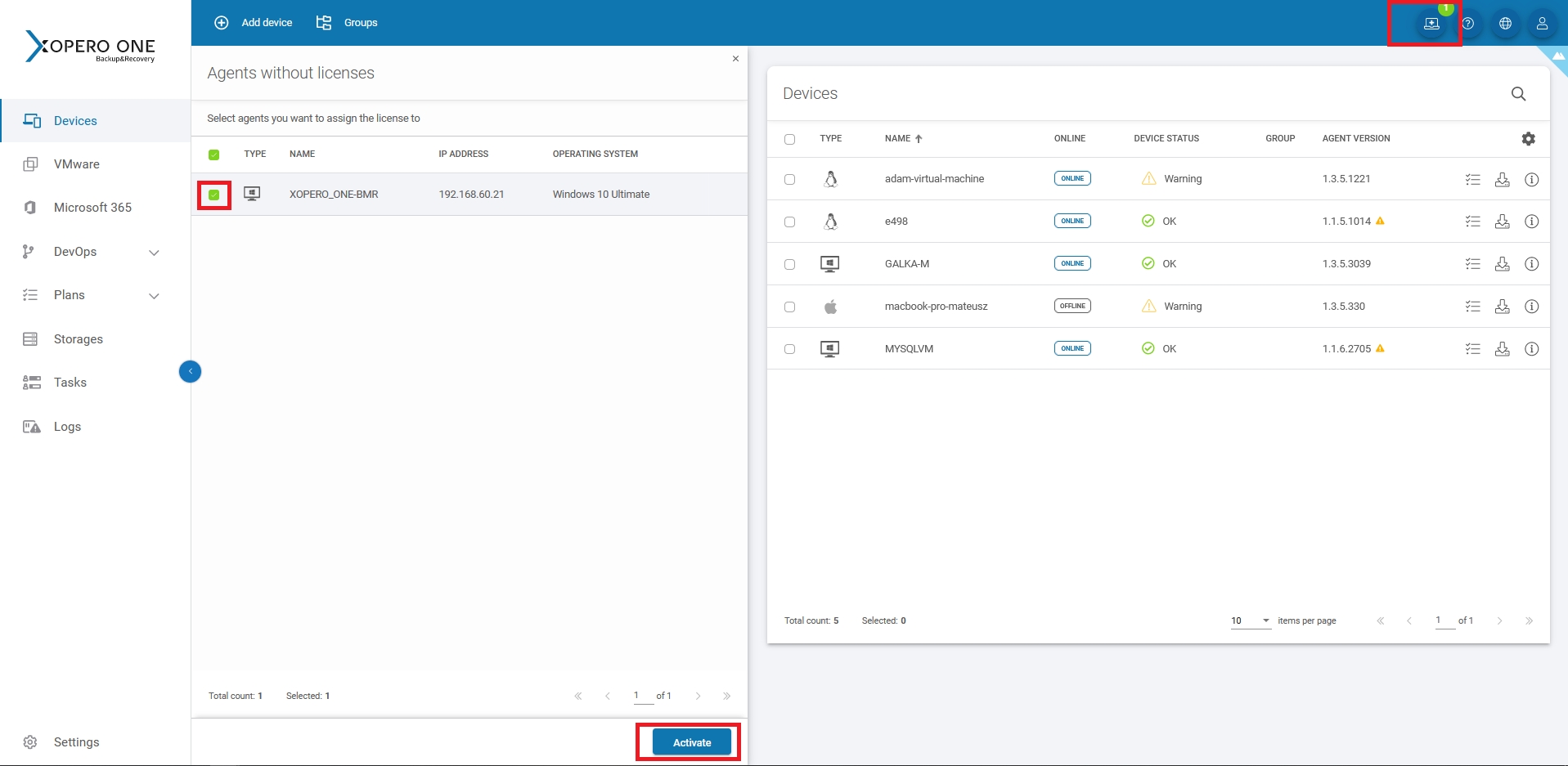Bare-metal recovery
This article describes the BMR process in Xopero ONE.
Overview
BMR (bare-metal restore, aka bare-metal recovery) enables speedy system recovery with a system image created with disk-imagining software—the image file recovers the entire OS and reconfigures it in minutes, avoiding a lengthy OS & application installation and configuration process. As you can perform BMR to bring a physical machine or server to a clean state following a data-loss event or hardware failure, BMR makes for an excellent disaster recovery plan.
In Xopero ONE, BMR process consists of 3 steps:
Creating an .iso file with Xopero ONE Agent installed.
Running the OS from the .iso file on the device you want the system image to be recovered to.
Selecting the device you want to restore the system image of in XMS (Xopero Management Service) and starting the recovery process.
Create an .iso file with Xopero ONE Agent installed
Before you start working with SVS Creator, make sure that you have Windows ADK installed - if not, install it.
Download the SVS Creator from Xopero website.
Once downloaded, extract all files from the ZIP archive to a separate folder.

Run SVSCreator.exe to start the ISO image creation process.
In SVSCreator application window, specify the temporary work directory path (which is also a location where the Xopero SVS ISO image will be created). By default, the temporary work directory path is set to C:\Windows\Temp, but you can change it if needed. Once the path is adjusted to your needs, hit Next.

Add drivers to Xopero recovery.
This step is not mandatory—you can add drives to Xopero recovery, for example, if your device has some dedicated RAID controllers or a network card. Otherwise, you can omit this step.
Once all the required components are installed, you can add drivers for the operating system you intend to restore. Click the Add button to select the drivers and include them in the .iso image.

Run the OS from the .iso file on the chosen device
Once you have the .iso file created run the OS from this file on the device which you want to restore the image-level backup to.
It is recommended to create a bootable USB drive to run the OS from, however, you can create any other bootable media based on your needs.
To start the SVS app from the USB flash drive the BIOS/EFI must be set the boot sequence (boot from USB-HDD).
Open SVS in Windows PE.
After starting the SVS you will see the following menu options:
Xopero - opens the window with additional recovery options.
Shell - opens the command line (use it if you need to manually configure network interfaces).
Reboot - restarts the machine.
Shutdown - shutdowns the machine.
Another menu screen will open.
The following options will be available to use:
Device app - runs the Xopero ONE Agent application on the device.
Fix boot problems - solution to problems running the operating system— if you have any problems with the SVS you can use it to fix them.
Drivers - you can use it to load or add new drivers.
Start the recovery process in Xopero ONE Management Service
If the device got connected with your management service successfully you will see it active in your XMS panel.
Double-check if the restoration data is correct.
The Data to restore field should display the disk you have chosen to be restored.
Restore to field should show the device which your image-level backup will be restored to. If you want to change it, hit the Edit button and select a different device.
In the Restore directory section specify destination disk which your image-level backup should be restored to.
In the Restore settings section you can choose to reset the drivers, or leave the checkbox empty.

Useful links and items
Last updated