Google Cloud Storage
This article explains how to set up a Google Cloud Storage bucket as storage in Xopero ONE.
Open the Storages section and click Add storage button.

The Add storage sidebar will appear— use it to enter the name of your new storage in the Add storage name field (step 1), then click the arrow next to the Storage type section (step 2) to expand the list of available storage types.

Scroll down the list and select the Google Cloud Storage option.
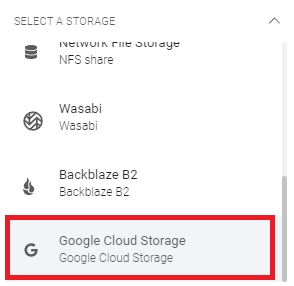
After selecting storage option, the system will display additional sections, including: Authentication data, Service URL, Bucket name, and Optional description.

Copy the access key ID and secret access key from Google Cloud Storage, paste the access key ID to the corresponding field, and click Select or add secret access key to open the Password Manager menu and add your copied secret key to your bucket.
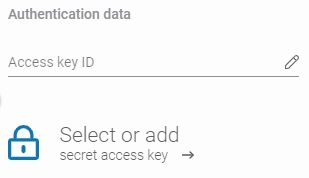
In the Service URL field, enter the URL address from the Request Endpoint in Interoperability Settings (e.g., https://storage.googleapis.com). Enter the bucket name in the Bucket name field and proceed to the next step.

Ensure that the browsing machine—a device with an active license and the Xopero ONE agent installed—can access your Google Cloud Storage bucket. To use a different device, click Change next to the Browsing machine at the bottom.
Review your settings and click the Save button to add the storage to Xopero ONE. Refresh the page to see the newly added storage on your storages list.

Last updated